USB Driver Installation Instructions for
VCDS and Windows XP
Notes: VCDS
should install the drivers automatically. These
instructions are only to be used in case the automatic
driver installation is not successful. These
instructions are for Windows XP. Installation under Windows
98/ME/2000 is similar, but not necessarily identical.
-
Make sure you have already downloaded and installed VCDS
on your PC before following these instructions.
If you haven't yet downloaded VCDS, then click
HERE to
open our download page in a new window.
-
Allow the software you just downloaded to install itself on
your PC.
If you choose to install it someplace
other than the default location,
make a note of folder
you're installing it to.
-
Plug your Ross-Tech USB Interface
to your PC's USB port
(It is not necessary to connect the interface to a
car yet). A message like this should appear on
your PC's Taskbar:
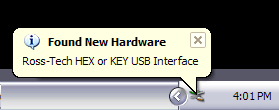
NOTE: If the new Hardware Found Wizard popup does not
appear when you plug in your interface, go into Device Manager
and look for the interface. In Windows XP, you can typically
find the Device Manager by RIGHT-CLICKING on My
Computer then selecting Manage. Your Ross-Tech USB Interface should be under Universal
Serial Bus (USB) Controllers or under Other Devices. If it's there,
Right-Click it and then select Update Driver.
Then you can start at Step 4 in the instructions below.
-
The
New Hardware Found Wizard should appear:
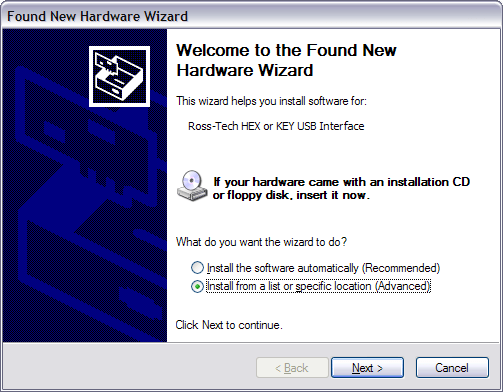
-
On the screen above, select "Install from a list or
specific location (Advanced)"
then click the [Next >] button.
-
The following dialog should
appear:
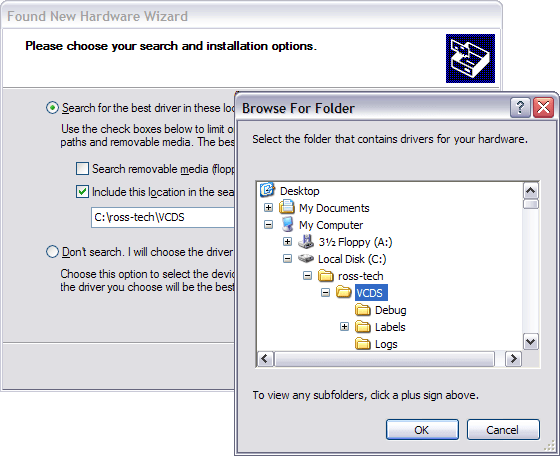
On the screen
above:
Select "Search for the best
driver in these locations"
Check "Include this location in the search:"
Use the [Browse] button to find the VCDS folder
(Usually C:\ross-tech\VCDS\
unless you chose a different
folder when you installed the software)
Click [OK]
The following dialog should appear:
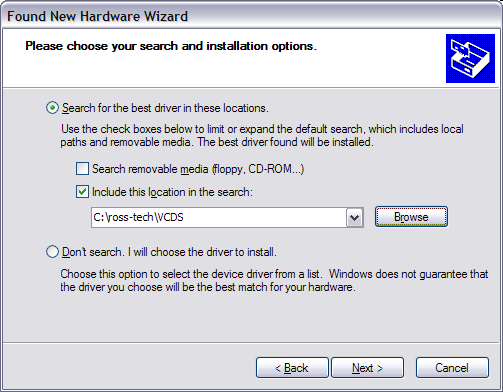
-
Click
the [Next >] button.
-
If you get a Windows message
stating "This hardware will not be installed. Contact your
system administrator" then you need to do the following
A) Login to Windows with Administrator rights.
B) Go into Start -> Settings -> Control Panel -> System ->
Hardware -> Driver Signing
C) Select Warn and choose "Prompt me each time to choose an
action."
D) Next, repeat the driver installation starting in Step 3.
-
The following dialog should appear:
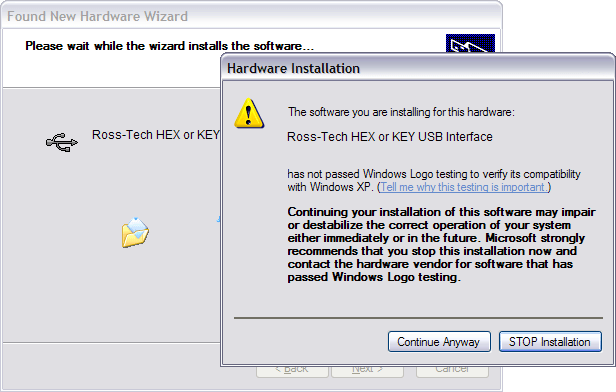
This dialog warns you that we haven't paid Microsoft a pound
of flesh to certify the driver.
You're going to have to click
the [Continue Anyway] button..:-) Note:
If your Windows Security Settings policy is "undefined' you
may need to
set it to "warn" to be able to continue.
-
The following dialog should appear:
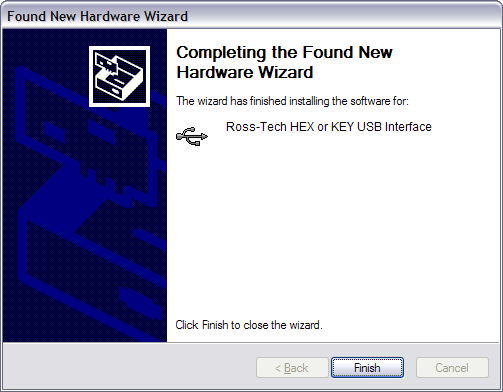
-
Click
the [Finish] button to complete the installation.
-
Start
VCDS.
Click the [Options] button.
In the "Select COM Port" box, select USB.
Click the [Test] button.
The results should look like this (it may have
additional information in the Port Test dialog).
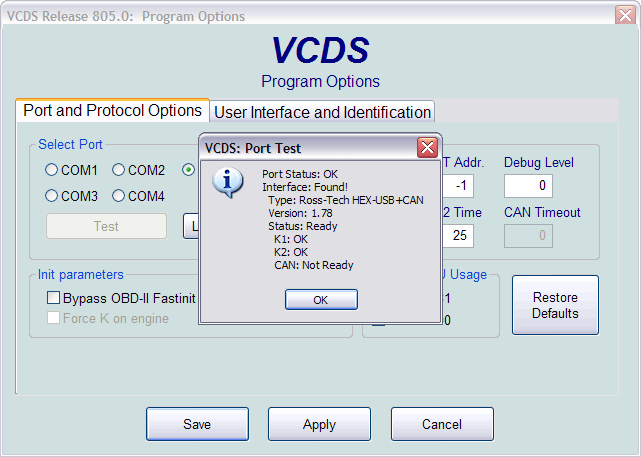
-
Click [OK] and click [Save]
-
Go
test it on a car. :-)